
Explicando el color y la imagen de fondo de una página web
Aunque podemos indicar un color y/o un fondo de página directamente en el código Html, vamos a hacerlo en la Hoja de Estilos para evitar los problemas y aprovechar las ventajas que te he comentado en la página anterior. Así de paso, vamos a prendiendo a usar el archivo estilos.css para definir las características de las página web.
Color de fondo
Por defecto, el color de fondo de una página web es el blanco. Si queremos cualquier otro tenemos que indicarlo. El elemento al que tenemos que decir que tiene que tener el color que queramos es el Body, pues engloba a todo "lo que se ve" de la página web. Los colores se definen por un código muy raro (como por ejemplo #E6E6FA). Te dejo aquí un enlace con una lista de colores y sus códigos que te puede venir muy bien. Escoge uno que te guste para el fondo y seguimos.
Para indicar el color deseado, abrimos el Html-Kit, activamos la ventana Workspace y abrimos la Hoja de Estilos creada antes. Escribe en ella este código:
body {background-color: #E6E6FA}
En adelante, cuando escriba códigos de CSS los pondré en color verde para distinguirlos del código Html que lo pondré de color azul. oki? (Cómo crees que hago esto? je je je, pues sí, con estilos CSS..)
Si ahora guardas el archivo estilos.css, abres el index.html y pulsas abajo en "Preview" para ver como queda, verás como el fondo ahora es del color elegido. Bien, no? Y verás que no hemos tocado el index.html para nada. Si en lugar de solo el index tuvieramos 500 páginas pasaría lo mismo, todas cambiarian con solo retocar el archivo estilos.css y en cambio si no usaramos Hoja de Estilos tendríamos que cambiar el color de fondo en las 500 páginas, una a una, a mano!!... es un buen invento o no? Pues aún hay webmasters que no lo saben usar... vaya tela.
Un poco de estilos CSS
Ya de paso te explico un poco de estilos css. Para dar propiedades a los elementos de la web, se escribe en la hoja de estilos el nombre de la etiqueta y a continuación, encerrado entre los corchetes "{" y "}" se define cada propiedad que queremos pero separándo unas de otras con un punto y coma ";". En el caso anterior, como la propiedad era para el cuerpo, hemos escrito "body" y entre corchetes hemos definido la propiedad. Background que significa fondo. background-color se usa para especificar el color de fondo no solo del body sino de otros muchos elementos, como párrafos, enlaces, etc,. Ese número raro, el #E6E6FA es el código que corresponde a uno de los colores que aparecian en la tabla de colores del enlace que te puse antes. En este caso, como solo hemos definido una propiedad, no es necesario poner el punto y coma, pues no hay nada que separar. Te parece muy raro todo esto? No te preocupes, pronto te será familiar y lo harás con los ojos cerrados... bueno con uno un poco abierto sale mejor.. je je.
Imagen de fondo
La imagen de fondo se define de forma similar al color de fondo. Primero vamos a escoger una imagen que nos guste. Tienes un montón en la Galería de Imágenes, pero puedes colocar cualquiera que tengas a mano. Cuando la tengas, copiala y la pegas en la carpeta "objetos" que hemos creado lecciones atrás en tu escritorio, dentro de la carpeta "web-ejemplo-cctw" que hay en la carpeta "mis-paginas-web", y una vez copiada allí le cambias el nobre y le pones "fondo.png".
Suponiendo que le hemos puesto de nombre fondo.png el código a insertar en la hoja de estilos sería este:
body {background-color: #E6E6FA ; background-image: url(objetos/fondo.png) }
Fíjate como hemos separado la propiedad color de fondo de la propiedad imagen de fondo con un punto y coma, tal y como te comenté antes.
Explicando el Background-Image
En este caso la propiedad se llama background-image y sirve para indicar el archivo de imagen de fondo que ha de tener la web. La ruta del archivo de imagen se escribe entre los paréntesis tal y como hemos visto en el código. Por defecto, es decir, si no decimos lo contrario, esta imagen de fondo se repetirá horizontal y verticalmente para ocupar todo el fondo de la página, como formando un mosaico.
Se puede hacer que no se repita, que se repita solo horizontalmente, o solo verticalmente e incluso que no se repita y colocarlo en el centro, o en la parte baja o a la derecha.... En cambio no es posible conseguir que solo salga una vez y que a la vez se expanda ocupando toda la página. Vamos a ver todas esas opciones.
Background-Repeat
Para que el fondo solo salga una vez hay que decirle, en la misma línea de la hoja de estilo que no se repita, de este modo: background-repeat: no-repeat quedando así el código de la Hoja de Estilos:
body {background-color: #E6E6FA ; background-image: url(objetos/fondo.png) ; background-repeat: no-repeat }
Para que el fondo se repita solo horizontalmente, se pone esto en su lugar: background-repeat: x
body {background-color: #E6E6FA ; background-image: url(objetos/fondo.png) ; background-repeat: x }
Para que se repita solo verticalmente se escribe: background-repeat: y
body {background-color: #E6E6FA ; background-image: url(objetos/fondo.png) ; background-repeat: y }
Para que se repita vertical y horizontalmente no hace falta poner nada, pero si lo deseas puedes poner esto: background-repeat: repeat, tal que así:
body {background-color: #E6E6FA ; background-image: url(objetos/fondo.png) ; background-repeat: repeat }
Background-Position
También puedes elegir que el fondo aparezca arriba y centrado, abajo a la izquierda y todas estas combinaciones con la propiedad background-position. Te dejo un ejemplo para que lo pruebes y veas como funciona:
body {background-color: #E6E6FA ; background-image: url(objetos/fondo.png) ; background-repeat: no-repeat ; background-position: left bottom}
Los valores que puede tomar son: top (arriba), center (centrado) y bottom (abajo) para la alineación vertical; y left (izquierda) center (centro) y right (derecha) para la alineación horizontal, de modo que puedes usar cualquiera de esas combinaciones.
Aunque no se recomienda, también puedes usar distancias, es decir, indicarle que se posicione a 50 pixeles desde la derecha y 100 pixeles desde arriba, así: background-position: 50px 100px. Un pixel es una medida de distancia y equivale a un puntito de tu monitor. Si te acercas mucho mucho a tu monitor, casi pegando las narices a él, verás que todo está hecho con puntitos. Pues cada uno de esos es un pixel. Para hacerte una idea, estas letras que lees deben tener unos 10 pixeles de ancho cada letra. Una página web suele tener una achura de 800 pixeles.
Background-Attachment
Esto no funciona en todos los navegadores y hace que la imagen de fondo se quede fija mientras mueves la página con la barra de desplazamiento o que se mueva con ella. Los valores a tomar son fixed o scroll. Pero no te lo recomiendo por que depende del navegador conseguiras el efecto o no.
Nota:
Realmente, si definimos una imagen de fondo no es necesario el color de fondo. Puede estar bien por si el archivo de la imagen de fondo no se cargara, pero si estamos seguros de que está bien podemos eliminar la propiedad background-color de la línea de la hoja de estilos, no crees? Pues a no ser que la imagen no ocupe toda la página, la imagen tapará el color de fondo. En cambio si la imagen solo ocupa una parte si puede ser interesante colocar el color de fondo. Eso queda ya a tu criterio.
Aplicando color e imagen de fondo a nuestro ejemplo
Ups, creo que en la página de antes me he pasado un poco escribiendo. Espero no haberte asustado, je je je. Solo acuérdate de que ahí hay información de los fondos por si algún día te hace falta. Vamos ahora a aplicar un color de fondo a la web de nuestro ejemplo.
Aplicando el color de fondo
Tal y como hemos visto antes, para aplicar el color de fondo #E6E6FA a la página web pondremos a la etiqueta body de nuestra hoja de estilo lo siguiente (ya sabes, abres el Html-Kit y abres la hoja de estilo para insertarle esta línea):
body {background-color: #E6E6FA}
Aplicando una imagen de fondo
Suponiendo que hemos escogido esta imagen para el fondo de la web (lo se, es horrible, pero para el ejemplo sirve, no?):
(Para guardártela, pon el ratón sobre ella, haz clic derecho y escoge guardar como. Luego la guardas en la carpeta "objetos".)
y suponiendo que la hemos guardado en la carpeta "objetos" y que la hemos llamado "fondo.png", abrimos la hoja de estilo y dejamos la línea de antes así:
body {background-color: #E6E6FA ; background-image: url(objetos/fondo.png) }
Como no quiero que se repita, le pongo tambien esto:
body {background-color: #E6E6FA ; background-image: url(objetos/fondo.png) ; background-repeat: no-repeat }
Además la quiero centrada tanto vertical como horizontalmente, así que le añado esto:
body {background-color: #E6E6FA ; background-image: url(objetos/fondo.png) ; background-repeat: no-repeat ; background-position: center center}
En otros navegadores no pasa nada, pero en Firefox es necesario especificar la altura del body para que el fondo salga centrado verticalmente. Para conseguirlo solo hemos de indicar en esa misma línea que el body va a tener una altura del 100%, esto es... que va a ocupar lo que tenga que ocupar. Una chorrada, lo se, pero si no el Firefox no se lo traga, de modo que lo ponemos y listo, perfecto:
body {background-color: #E6E6FA ; background-image: url(objetos/fondo.png) ; background-position: center center ; background-repeat: no-repeat ; height:100%; }
A veces hay que buscar el truco para que se vea bien en cualquier navegador y la mayoria de veces es un calentamiento de cabeza tremendo, pero tú tienes la suerte de contar con CCTW, je je je.
La página de ejemplo, tras guardar la hoja de estilo, se vería así con cualquier navegador (espero...):
Si tú la ves diferente, rara, nos lo dices en el foro, en la sección de Html-Kit y así lo reparamos y retocamos la lección, oki?
Qué tal? Mereció la pena el rollo de la página anterior? je je je. Intentaré hacerlo más ameno la próxima vez...
Cómo insertar una imagen en una página web
Ya hemos insertado una imagen como fondo de página pero para insertar una imagen dentro de la misma el procedimiento es algo distinto. Como puedes sospechar, como las imágenes son "visibles" van definidas dentro del Body. En qué lugar? Eso ya depende de donde la queramos insertar.
Dónde insertar la imagen.
Si creamos la línea de código Html en cualquier parte dentro del Body, ésta aparecerá allí, en cualquier parte. Al principio uno de los problemas que vas a tener es no saber en qué parte del código Html insertar la línea de código correspondiente a un elemento para conseguir que aparezca donde deseas, verdad?
Pues bien, una imagen puede insertarse o bien dentro de un párrafo, es decir, entre palabras, como este ejemplo y sin que el párrafo se corte, o bien como una línea independiente. En ambos casos es aconsejable meterla en un párrafo, a pesar de que sea la imagen lo único que haya en esa línea, es decir, siempre encerrada entre
y
.Código Html para insertar una imagen
Para insertar una imagen, se coloca el siguiente código:

Como ves, este es uno de los pocos casos en los que no hay etiqueta de cierre, es decir, no se pone . Recuérdalo, oki? Las imágenes nunca tienen etiqueta de cierre. Vamos a ver lo que hay dentro de ese código.
Para empezar se coloca la ruta, que como siempre puede ser una ruta relativa (si la imagen pertenece a, o está guardada en tu espacio web) o absoluta (siempre que la imagen la estés obteniendo de otra web distinta a la tuya, aunque esto no es recomendable). Las rutas van siempre encerradas entre comillas, no lo olvides.
Luego se coloca su anchura y altura expresada en pixeles con las siglas "px". No debes dejar nunca espacios en blanco entre la cantidad y las unidades, es decir, no vale poner esto "100 px", sino que lo válido es ponerlo junto, así "100px". Estas cantidades las coloca normalmente el Html-Kit automáticamente y si tú las cambias seguramente la imagen se vea desvirtuada y perderá definición. Si necesitas cambiar el tamaño mejor hacerlo con un programa gráfico y luego la vuelves a pegar en la página, oki?
En el caso de que no pongamos ni width (anchura) ni height (altura), si el archivo de la página fallara, el resto de los elementos como párrafos etc, ocuparían el lugar de esa imagen. Sería como si no existiera. En cambio, si definimos anchura y altura, si ocurre un fallo con la imagen y esta no se muestra, el navegador dejará un rectángulo con esas medidas en blanco, respetando la estructura de la web, sin mover nada. Eso es bueno, no crees?
Por último vemos un alt="........". No es obligatorio, pero para tener un código válido es necesario poner ese alt y además escribir entre las comillas una breve descripción de la imagen. Este contenido aparece en el hueco de la imagen en el caso de que la propia imagen no se visualizara por algún problema. Por otro lado, algunos buscadores como Google tienen en cuenta estas palabras escritas en estas descripciones para relacionar las búsquedas de sus usuarios con el contenido de las páginas web, de modo que es bueno además hacer que aquellas palabras por las que queremos ser encontrados aparezcan en esa descripción. En mi caso, si quiero aparecer en Google cuando la gente busque por las palabras "html-kit", por ejemplo, me viene bien colocar descripciones en los alt de las imágenes como "Menú del Html-Kit", o "Así se descarga el Html-Kit", pero siempre que tengan su sentido con esa imagen, claro.
Vamos a insertar una imagen en nuestro ejemplo
En primer lugar necesitaremos una imagen guardada en la carpeta "objetos", que para eso está. Copia esta misma que dejo debajo, la guardas en tu carpeta "objetos" y seguimos. Recuerda que para copiártela solo tienes que poner tu ratón sobre ella, apretar el botón derecho del ratón y escoger "Guardar imagen como...". Ponle el nombre sonrisa.gif y seguimos adelante.
Si ya tienes ese archivo guardado en "objetos" abre ahora el Html-Kit y la página index.html para continuar. Vamos a colocar la imagen entre el párrafo donde dice "Bienvenidos a mi página web" y el que dice "Página creada....". Como va entre los dos, nos vamos al Html-Kit a la vista "Editor" y ponemos el cursor después del primer (al final de la línea de código del primer párrafo). A continuación pulsamos Intro para crear una nueva línea e insertamos esto (como te he dicho, la encerramos entre nuevos
y
que también debemos escribir):
Quieres aprender a hacerlo directamente desde las opciones del Html-Kit?
Situa el cursor al final del primer párrafo, como antes. Pulsa Intro para crear una nueva línea y seguidamente ve a la barra de herramientas del Html-Kit y escoge Etiquetas > Imagen > Insertar Imagen...
Aparece entonces esta ventana:
Pulsas sobre Add... y en la ventana que se abre (mira la imagen de aqui arriba) busca la carpeta "objetos". Tras pulsar en Aceptar se ve esto en la misma ventana:
Si seleccionas el archivo "sonrisa.gif" del cuadro de la derecha, verás como aparecen una serie de datos que te he señalado en rojo en la foto de arriba. Aparce la ruta relativa, lo que ocupa, el ancho, el alto, etc. Curioso, verdad?
Nos falta ya que estamos ahí poner la descripción. Para eso pulsamos a la derecha de donde pone "alt" (arriba a la izquierda, junto a la ruta relativa) y escribimos la descripción que te dije antes "Bienvenido al Ejemplo de CCTW". Como verás hay muchísimas más opciones para las imágenes en esa ventana, pero por ahora lo dejamos así, para no saturarnos, oki?
Tras escribir la descripción y pulsar Ok, vemos como aparece la línea de código en nuestra index.html aunque le falta colocarle las unidades, es decir, escribir "px" tras cada cantidad de anchura y altura. Ponlo tú mismo a mano (sin dejar espacios entre el número y el px !!!) y seguimos.
Si te soy sincero, estoy aprendiendo a usar el Html-Kit a la vez que hago las lecciones, je je je. En cuanto descubra como hacer para que aparezcan las unidades automáticamente os lo diré
Inventbuy COMPRAR Y VENDER POR INTERNET de manera gratuita



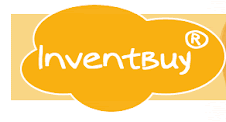
No hay comentarios:
Publicar un comentario